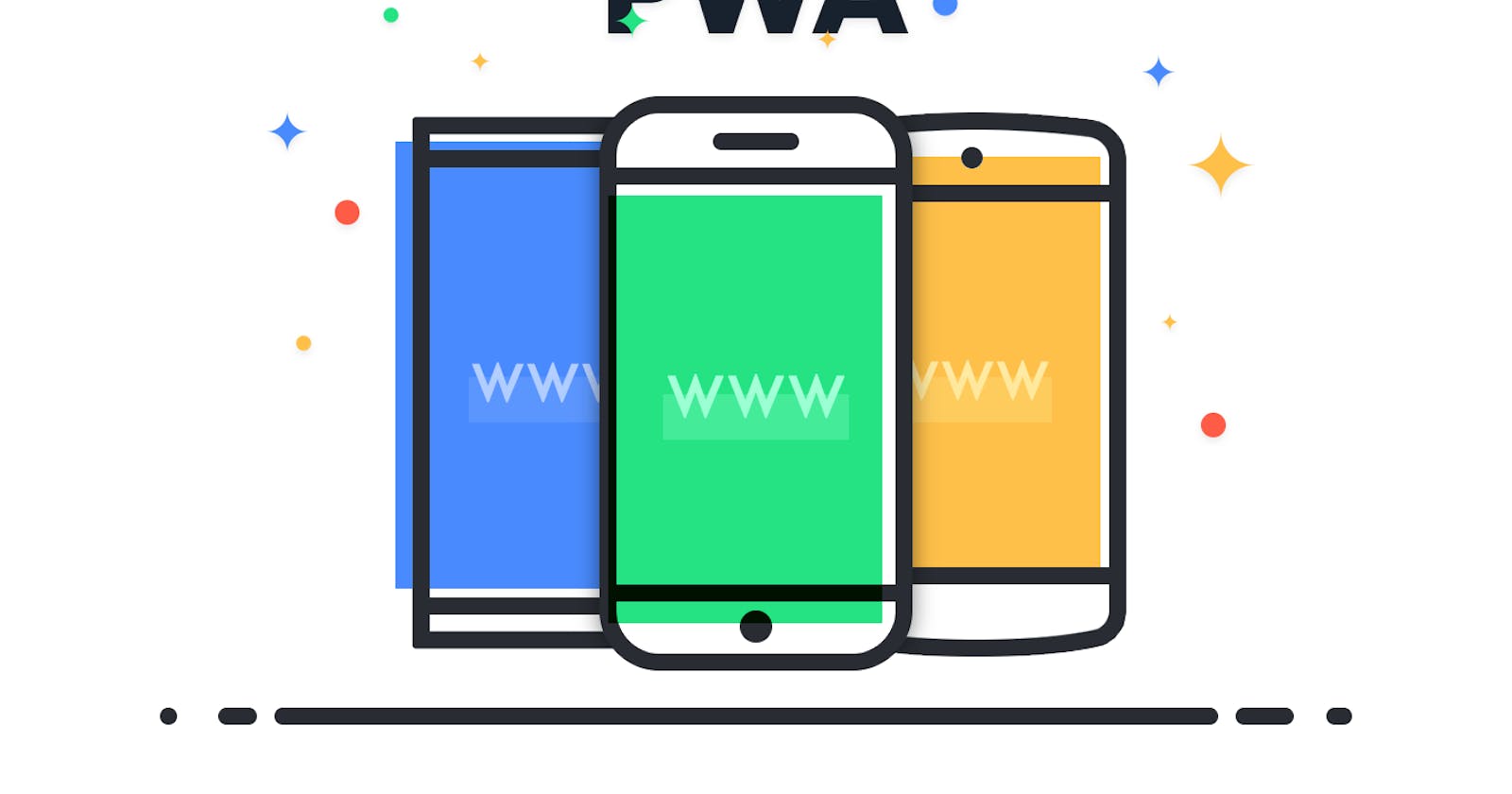Building Progressive Web Apps (PWAs) with JavaScript: A Step-by-Step Guide
Building Progressive Web Apps (PWAs) with JavaScript: A Step-by-Step Guide
Table of contents
Progressive Web Apps (PWAs) have become a popular choice for web developers due to their ability to offer a native app-like experience on the web. In this step-by-step guide, we'll walk through the process of building a Progressive Web App using JavaScript. By the end of this tutorial, you'll have a PWA that can be installed on users' devices and works offline.
What is a Progressive Web App (PWA)?
A Progressive Web App is a web application that leverages modern web technologies to provide a fast, reliable, and engaging user experience. PWAs have the following key characteristics:
Progressive: PWAs work on any device, regardless of the browser, and progressively enhance their features based on the capabilities of the user's device.
Responsive: PWAs are designed to look and function well on various screen sizes and orientations.
Connectivity-Independent: PWAs can work offline or with a poor internet connection, thanks to service workers.
App-like Experience: PWAs provide a smooth, app-like experience with smooth animations and interactions.
Safe and Secure: PWAs are served over HTTPS to ensure data security and integrity.
Installable: Users can add PWAs to their home screens or app drawers, making them easily accessible.
Step 1: Set Up Your Project
To start building a PWA, you need a basic project structure. You can use any code editor or IDE you prefer. Create a project directory and set up the following files:
index.html: The main HTML file for your PWA.manifest.json: A manifest file that defines metadata about the app.service-worker.js: The service worker script for caching assets and enabling offline support.
Step 2: Create the HTML Structure
In your index.html file, create the basic HTML structure for your PWA. Include the following elements:
<!DOCTYPE html>
<html lang="en">
<head>
<meta charset="UTF-8">
<meta name="viewport" content="width=device-width, initial-scale=1.0">
<title>My PWA</title>
<!-- Add link to your manifest file -->
<link rel="manifest" href="manifest.json">
</head>
<body>
<h1>Hello PWA!</h1>
<!-- Add your app content here -->
</body>
</html>
Step 3: Create the Manifest File
The manifest.json file defines metadata about your PWA, including its name, icons, and starting URL. Here's a basic example:
{
"name": "My PWA",
"short_name": "PWA",
"start_url": "/",
"display": "standalone",
"background_color": "#ffffff",
"theme_color": "#000000",
"icons": [
{
"src": "icon.png",
"sizes": "192x192",
"type": "image/png"
}
]
}
Ensure you have an icon.png image in your project directory to serve as the app's icon.
Step 4: Create the Service Worker
The service worker is a JavaScript file (service-worker.js) responsible for caching assets and enabling offline functionality. Here's a basic service worker:
// service-worker.js
self.addEventListener('install', event => {
event.waitUntil(
caches.open('my-cache').then(cache => {
return cache.addAll([
'/',
'/index.html',
'/manifest.json',
// Add more assets to cache here
]);
})
);
});
self.addEventListener('fetch', event => {
event.respondWith(
caches.match(event.request).then(response => {
return response || fetch(event.request);
})
);
});
This service worker installs and caches the necessary assets during installation and serves cached assets when the app is offline.
Step 5: Register the Service Worker
In your index.html file, add the following code to register the service worker:
<script>
if ('serviceWorker' in navigator) {
navigator.serviceWorker.register('service-worker.js')
.then(registration => {
console.log('Service Worker registered with scope:', registration.scope);
})
.catch(error => {
console.error('Service Worker registration failed:', error);
});
}
</script>
Step 6: Test Your PWA
To test your PWA:
Host your project on a web server or use a local development server.
Access your app in a modern browser.
Use browser developer tools to inspect the Service Worker section. You should see your service worker listed as "activated."
Step 7: Add Offline Support
To enable offline support, visit your PWA once while online to cache the assets. Then, disconnect from the internet and try accessing your app. It should load successfully from the cache.
Step 8: Make Your PWA Installable
To prompt users to install your PWA, add an "Install" button or a custom prompt. You can use the beforeinstallprompt event to trigger the installation prompt.
Here's a basic example:
window.addEventListener('beforeinstallprompt', event => {
event.preventDefault(); // Prevent the browser's default install prompt
const installButton = document.getElementById('install-button');
installButton.style.display = 'block';
installButton.addEventListener('click', () => {
event.prompt(); // Show the install prompt
event.userChoice.then(choiceResult => {
if (choiceResult.outcome === 'accepted') {
console.log('User accepted the PWA installation');
} else {
console.log('User dismissed the PWA installation');
}
installButton.style.display = 'none';
});
});
});
Remember to add an element with the id install-button in your HTML for this to work.
Congratulations! You've successfully built a Progressive Web App (PWA) using JavaScript.

Conclusion
PWAs offer an enhanced user experience, and offline support, and can be installed on users' devices. This step-by-step guide provides a solid foundation for creating PWAs, but you can expand and customize your PWA further by adding features like push notifications and background synchronization. PWAs are a powerful way to engage users and deliver performant web experiences.